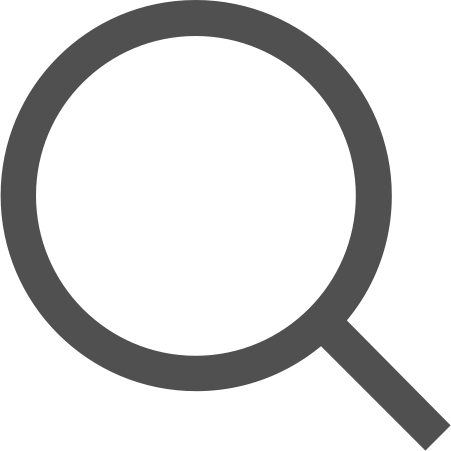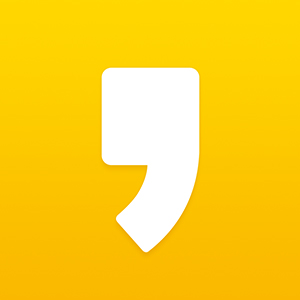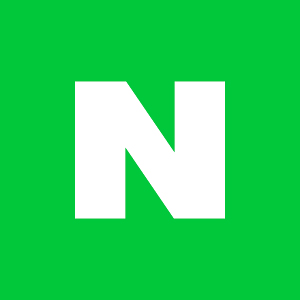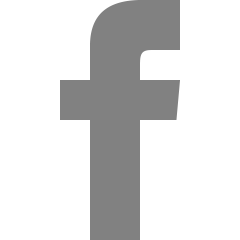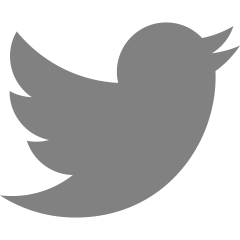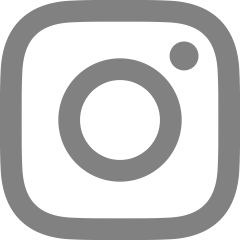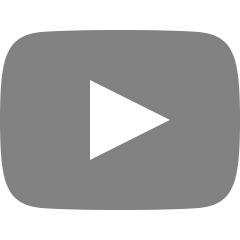[모니터] 삼성 S34A600U 설치 방법 및 사용 후기
이번에 소개하게된 제품은 근래 유행중인 와이드 제품 !
모델명은 S34A650U 로 간단히 제품을 소개하면
VA패널사용 / 34인치 와이드 / 세계최초 1000R 곡면율 / 틸트기능 / 최대 100hz 의 주사율
그리고 요즘 유행하는 모니터에 LAN & USB-C 타입을 탑재한 다재다능한 제품매우 궁금한게 많았었는데 이제 설치& 사용 후기를 공유하고자함!필자는 항상 설치를 중요시 생각하므로 해당 부분을 최대한 자세히 공유하며
이제 해당 사용 후기 등을 공유하도록함!
(상세스펙 및 사용 후기는 아래에 참조)
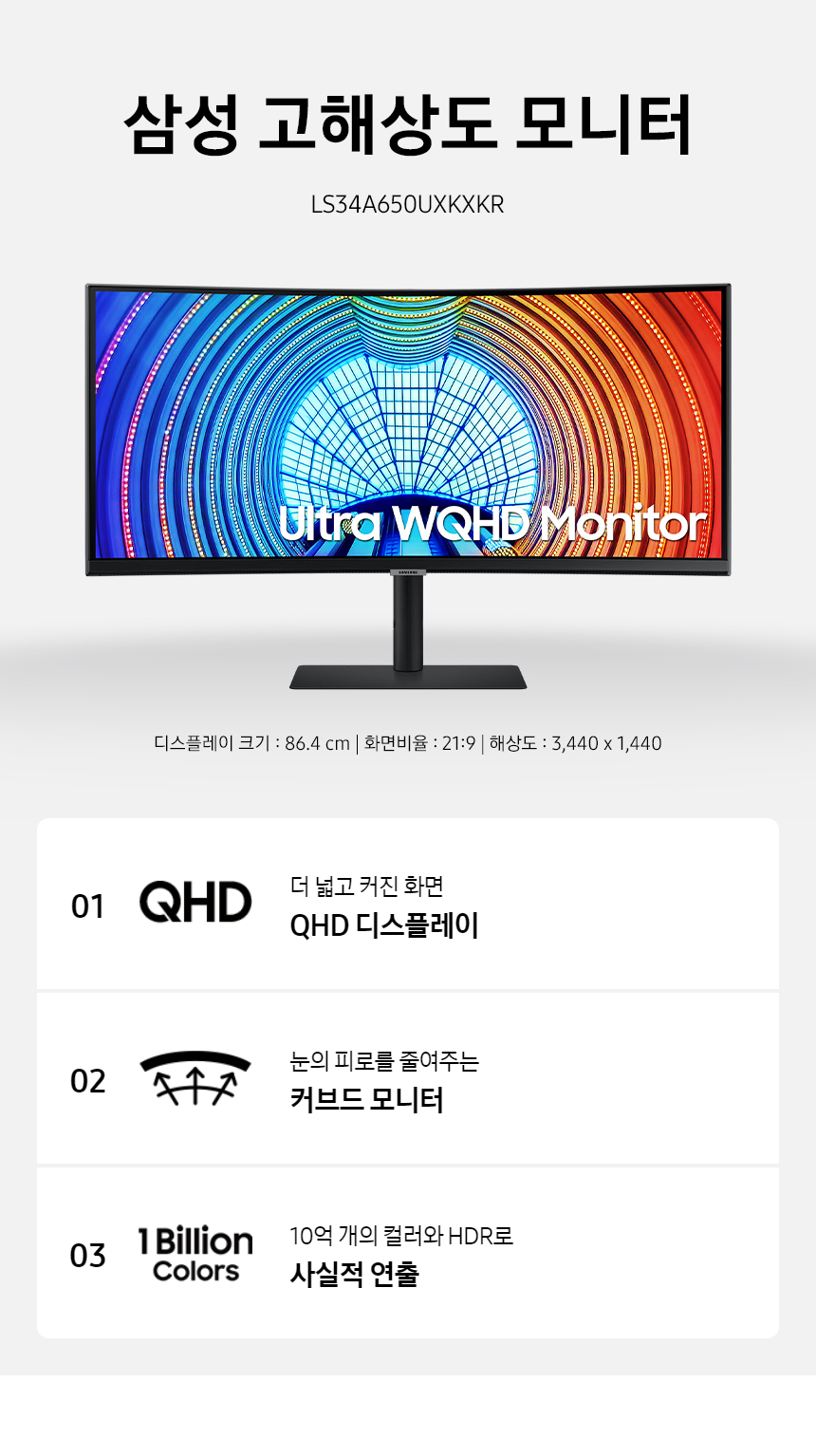
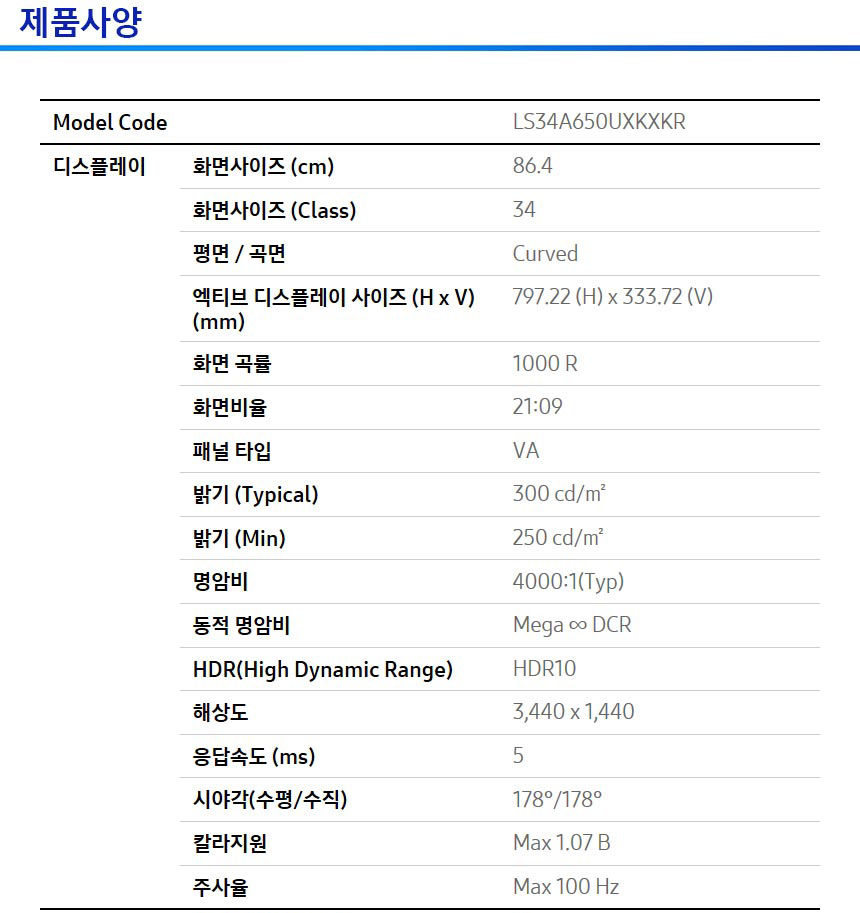
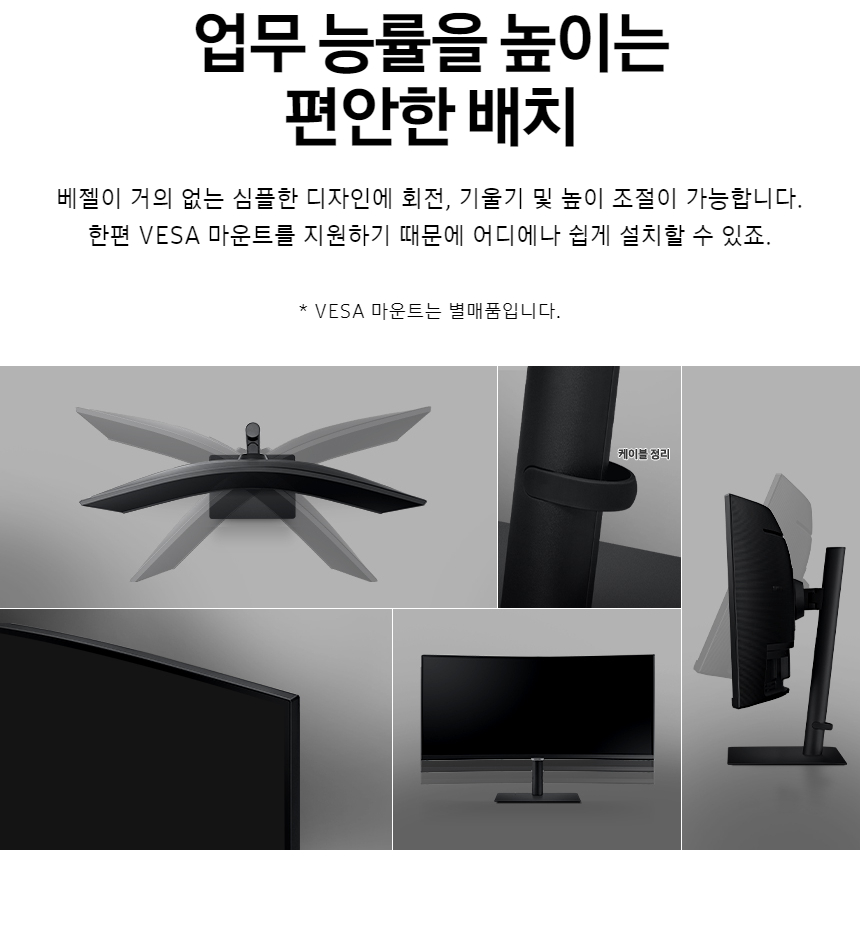

34인치 와이드 답게 무게는 많이 나가나 그 부분이 안정감을 준다.
WQHD에 100hz 라고하니 구매시 참조하길 바라며
해당 모니터는 해상도 역시 와이드 이기때문에 3440 x 1440 으로 굉장히 높은걸 권장 하기때문에
컴퓨터 성능을 항상 확인하고 구매하도록하자


<언박싱>
박스가 사진으로 보기엔 커보이지않는데 실제로 34인치 와이드라
부피가 굉장히 크며 모니터라는 특수제품을 방어하기위한 스트로폼역시
굉장한 두께로 와 초기에 믿음을 주었음



<제품구성>
제품 구성은 모니터 / 스탠드 / 받침대 요 세개로 심플하며 다른 제품들과 다르게
나사등이 따로 포함되어있지않았다.
추가로 HDMI / 파워선 / 사용설명서 등이 들어있었는데
위의 사진을 보면 해당 포장지가 손으로도 쉽게 뜯을수 있도록하여
세심한 배려가 느껴지기도 하였다.
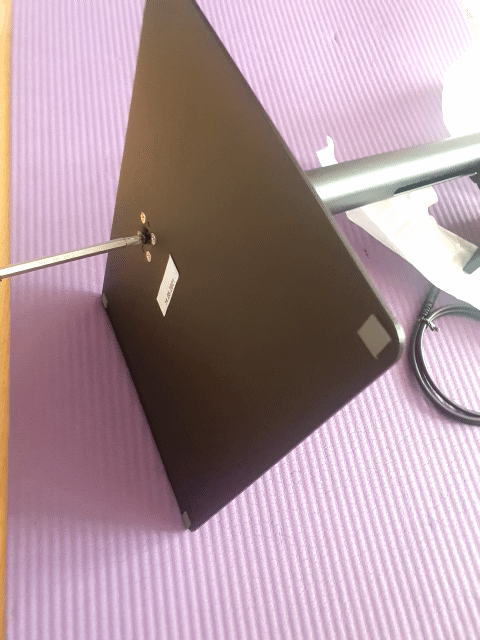
<설치 영상>
1. 스탠드와 받침대를 연결해준다.
2. 받침대의 아래에 5개의 나사가있는데 가운데에 검정 나사를 돌려주어 고정시켜준다.
( 이때 눕히거나 거꾸로 하면 편하게 힘을 안들이고 고정할수있다.)
3. 나사를 너무 쌔게 하거나 1번에서 연결이 미흡할시 잘맞지않으니 상세히 보고 고정하도록하자

<후면 PORT>
우선 아래엔 모니터 출력 포트로 파워 / HDMI 2.0 /DP 1.2 / USB-C / LAN 등이 탑재되어있으며
이를 활용하여 다양한 기기와의 연결도 가능하며 USB-C 의경우 90w로 고속 충전까지 가능하며
LAN 포트 의 경우 스마트 TV와 같은 기능을 하는것이아닌 인터넷 LAN 등과 연결 하여 USB-C 로 기기를 연결하였을시
인터넷을 연결을 도와주는 역활을 수행한다.
위에는 USB3.0 / 헤드셋 포트가 탑재되어 펌웨어업그레이드 & USB 역활 & 헤드셋 연결을 좀더 편하게 지원해주는 역활을 한다. 생각보다 꽤 많은 기능이 들어있어 후면을 보면서 어떤식으로 사용할지 고민을 하는 재미도 주는것같다.

<설치 2>
이제 후면 포트를 보았으니 설치1 에서 설치한 스탠드를 모니터와 결합할차례이다.
항상강조하지만 모니터는 굉장히 약한 물건이므로 배송시 함께왔던 스트로폼을 이용하여 모니터를 눕혀놓고
스탠드를 결합하는 식으로 진행한다.
1. 모니터 스트로폼에 눕혀놓기
2. 스탠드결합
( 스탠드 결합시에는 특별한 나사가 필요없이 해당 사진과 같이 꼽아주면 탁 하는소리와함꼐 아래에있는
버튼이 결합되게 된다)

<모니터 결합 완성>
모니터가 34인치 와이드라 사진으로는 뭔가 불안해 보일수는있지만 실제로 보면 굉장히 단단한 느낌을준다.
스탠드 아래에 보이는 작은고무는 모니터 선을 정리하도록 도와주는 것으로 선정리가 굉장히 유용하다
아래에 설치 후 선정리한모습을 공유하도록하며 모니터 뒷면이 생각보다이뻐 모니터 뒷면을 보여줘야하는 작업환경에있는 사람도 충분히 사용이 가능할듯하다.

<선정리>
모니터에서 나온선 등이 원래는 중구난방으로 퍼져있어 케이블타이 / 고무줄로 고정을 시켜두었었는데
해당 정리 기능으로 깔끔하게 선이 정리되어 앞에서는 선이 거의 보이지않음을 확인할수있었음.
<틸트&엘레베이션 기능>
설치 후에 바로 눈높이 를 맞춰주기위해 틸트 기능을 사용해 보았다.
위의 제품 설명에보면 틸트&엘레베이션 를 이용한 높낮이 조절 과 각도 조절이 가능하여
모니터스탠드 사용중이여도 충분히 내 눈높이에 맞게 조절이가능하였다.
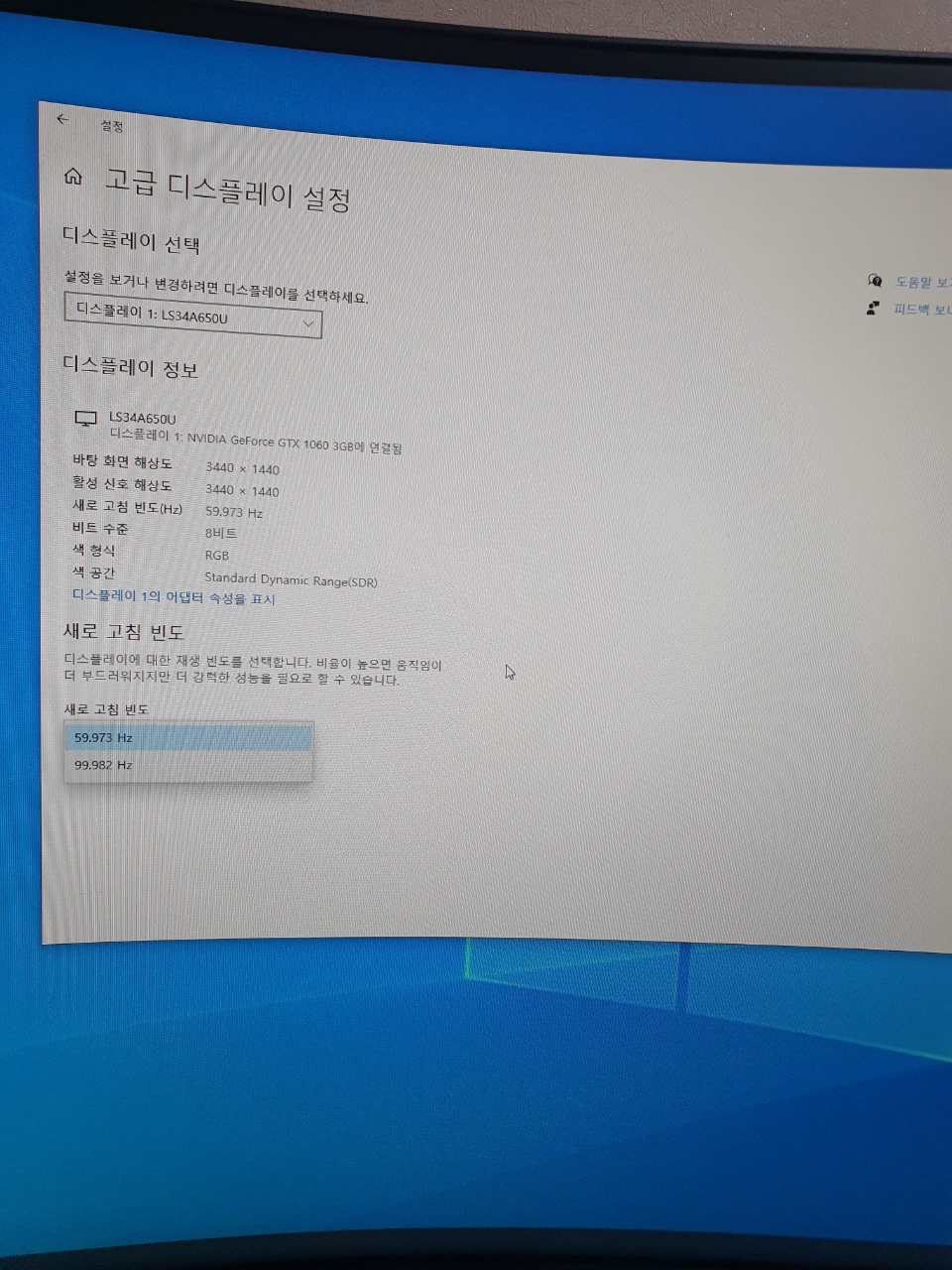
<주사율 조절>
주사율은 맥시멈 100hz로 게이밍으로 사용해도 충분한 기능을 보여준다.
주사율 설정하는 법은 아래와같다.
1. 마우스 우클릭
2. 디스플레이설정
3. 고급디스플레이설정
4. 원하는 주사율 설정



<눈보호 모드>
모니터 아래에 버튼을 이용하여 눈 보호모드를 off / 보통 / 높음 으로 진행 할수있다.
위의 사진은 첫번쨰 사진기준으로 off / 보통 / 높음 으로 진행하였으며
눈보호 모드는 우리가 잘아는 블루라이트라고 보면된다
검정 화면에서는 특별한 차이를 못느낄수있기떄문에 하얀 화면으로 테스트를 진행해보았음.
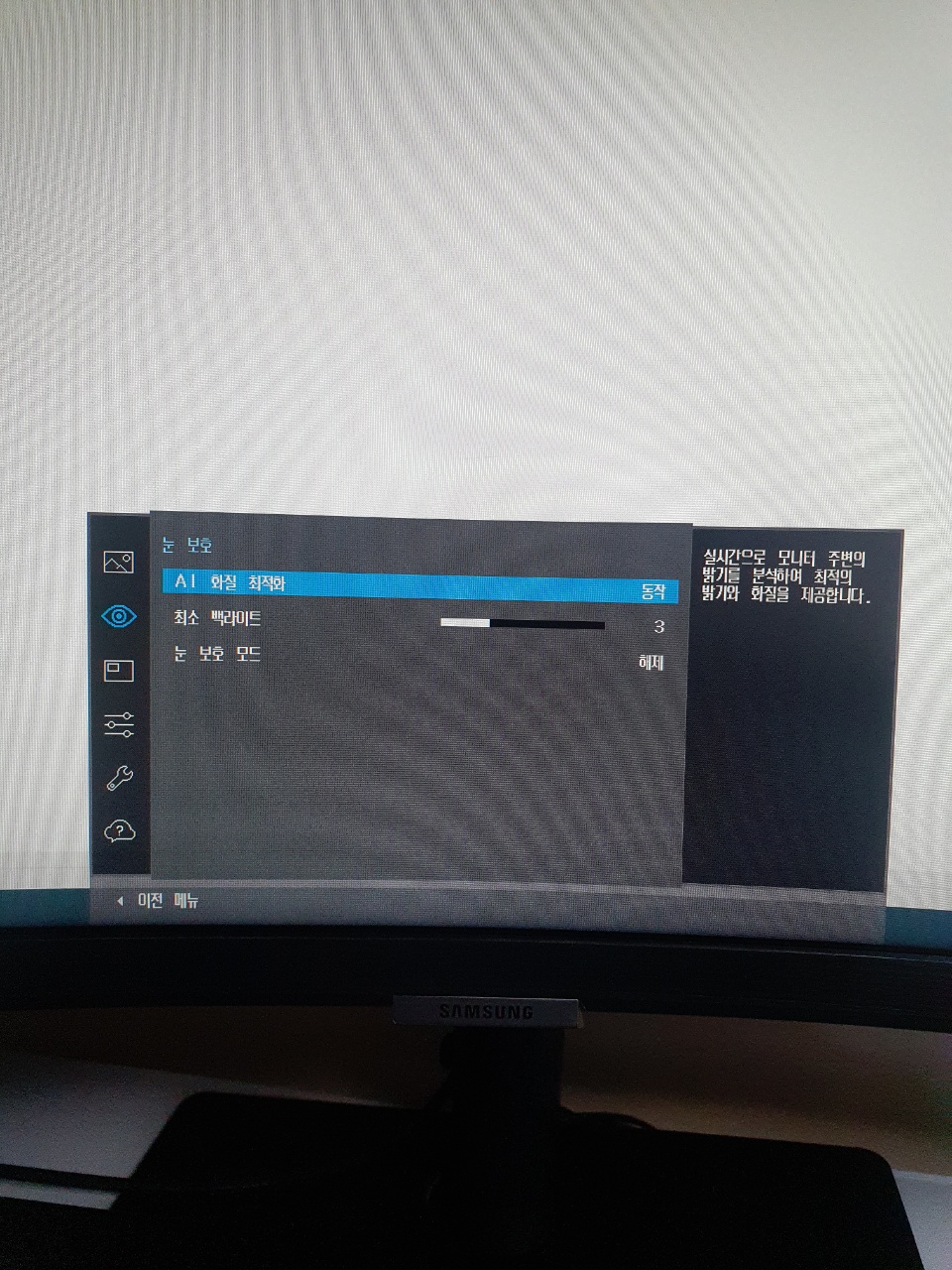
<눈보호모드>
AI 화질 최적화를 통하여 화질&눈보호모드를
컴퓨터가 자동으로 잡아주는 기능을 설정 할수있음.
중간중간 화면 색이 바뀌므로 필자처럼 둔한 사람은괜찮으나
예민한 사람은 off가 맞는듯하다.

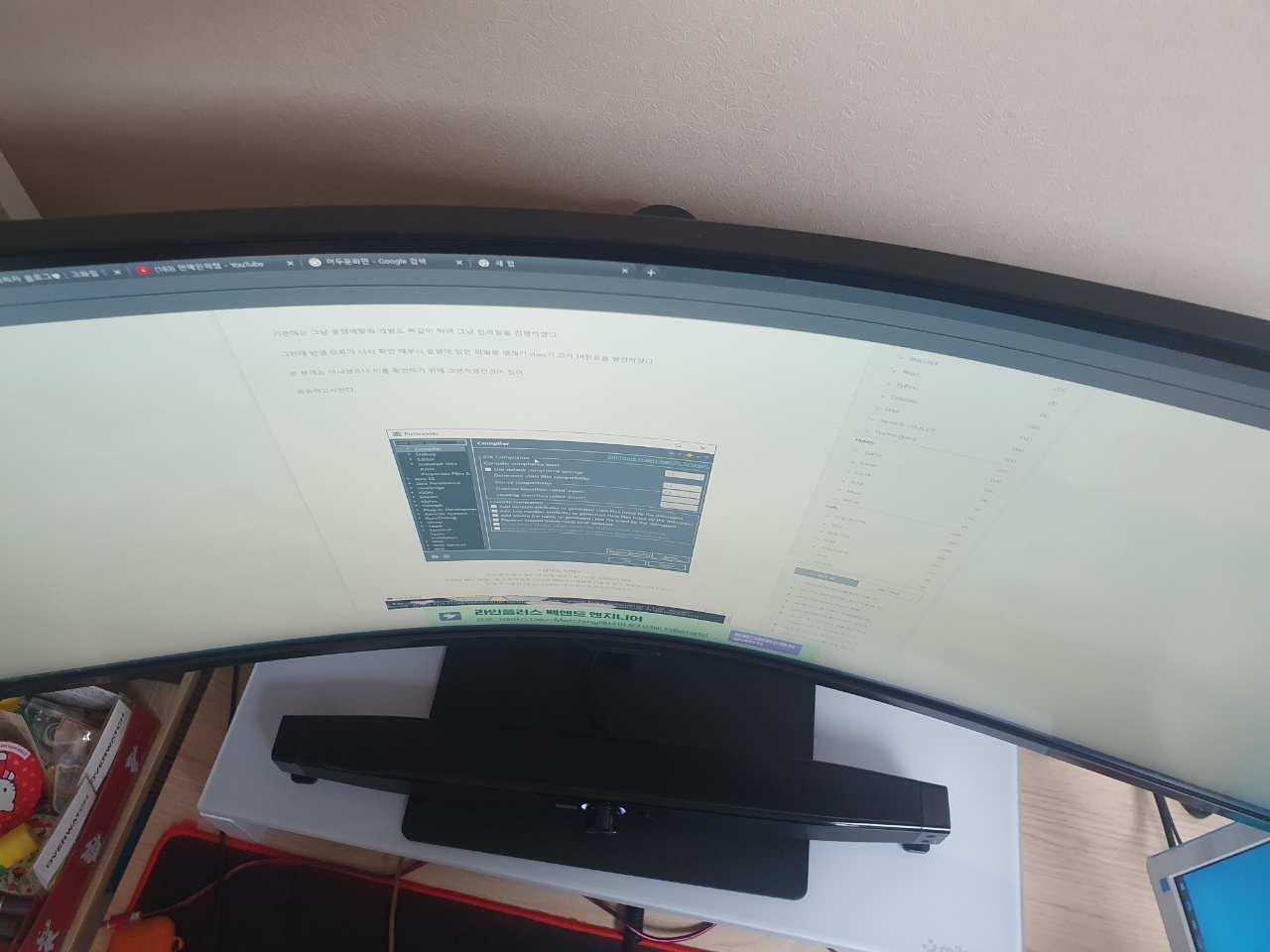

<광시야각 테스트 & 베젤 확인>
VA 패널을 사용하여 빛샘현상은 당연히 없고 색재현율 역시 가정용/사무용 에서는 무리없이 표현이 가능하였으며
178 도의 광시야각도 상당히 잘표현이 되는것을 알수있었다.
여러 각도에서보아도 화면이 잘보이는것을 볼수있었다.
또한 이 테스트를 진행하며 베젤리스 정도도 보게되었는데
다양한 기능이 들어가고 와이드에 커브드임에도 불과하고 베젤이 굉장히 얇게 나온제품임을 다시한번 알수있었으며
이는 심플 하면서도 고급진 느낌을 줄수있었던것같다.
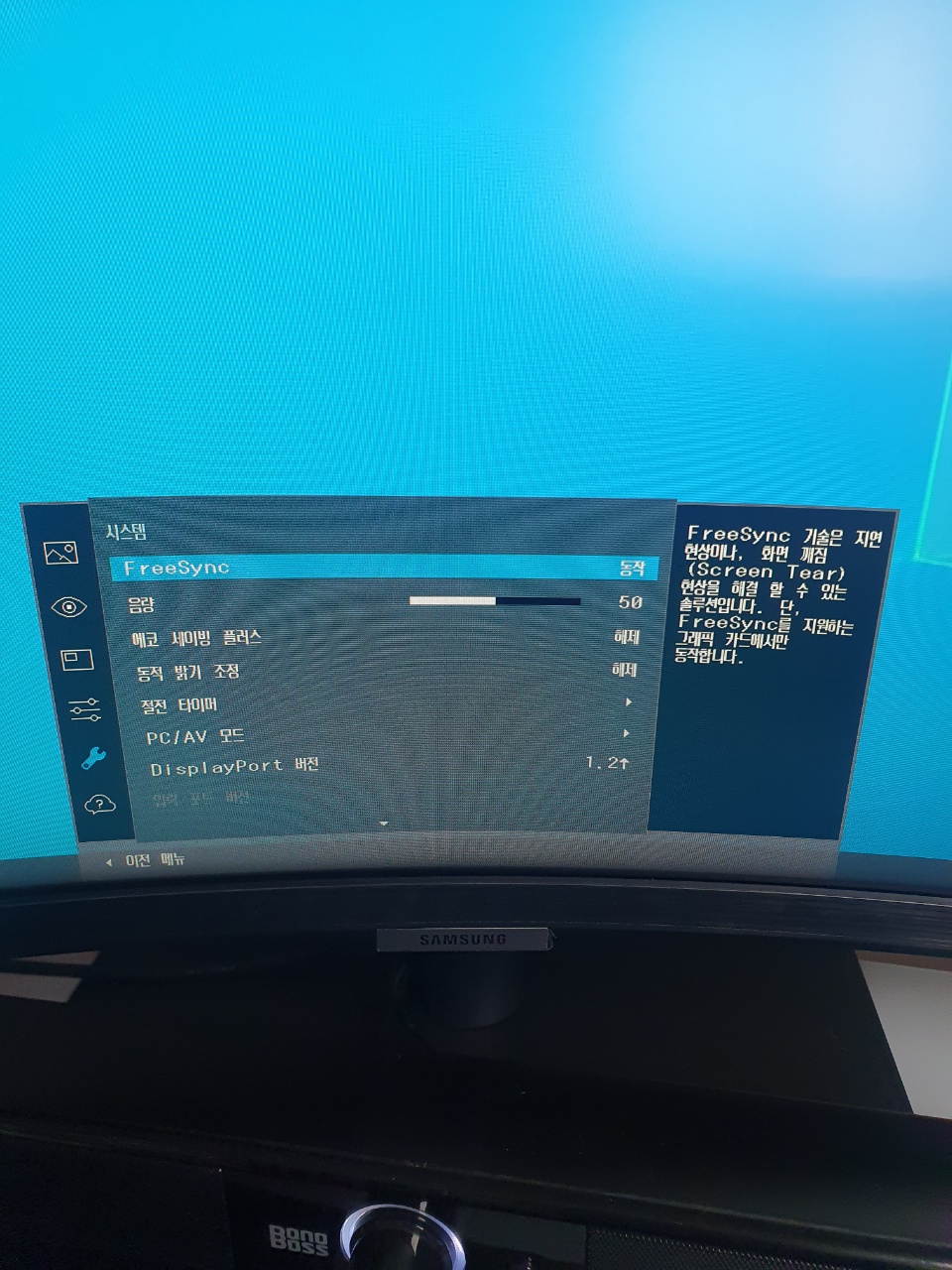
<프리싱크 모드 설정>
먼져 프리싱크가 무엇인지 부터 설명하자면
프리싱크(FreeSync) : AMD APU 및 GPU에서 제공되는 기술로써 프로세서와 모니터간 통신 문제를 해결하여 끊김 현상과 이미지 깨짐 현상을 없애 보다 부드러운 화면을 제공함
이란 기능으로써 게임이나 영상을 볼때 티어링(화면 밀림현상) 을 제거하는 기능
자세하게 알아보고싶다면
https://lucycle.tistory.com/64 을 참조하도록하자.
위의 사진엔 설정전이라 off가 되어있는것을 볼수있다.
모니터 하단의 버튼을이용하여 메뉴- 시스템 - FreeSync- 동작으로 해당기능을 on해줄수있으며
해당 기능역시 컴퓨터의 성능을 타므로 자신의 컴퓨터 성능을 확인해보아야한다.
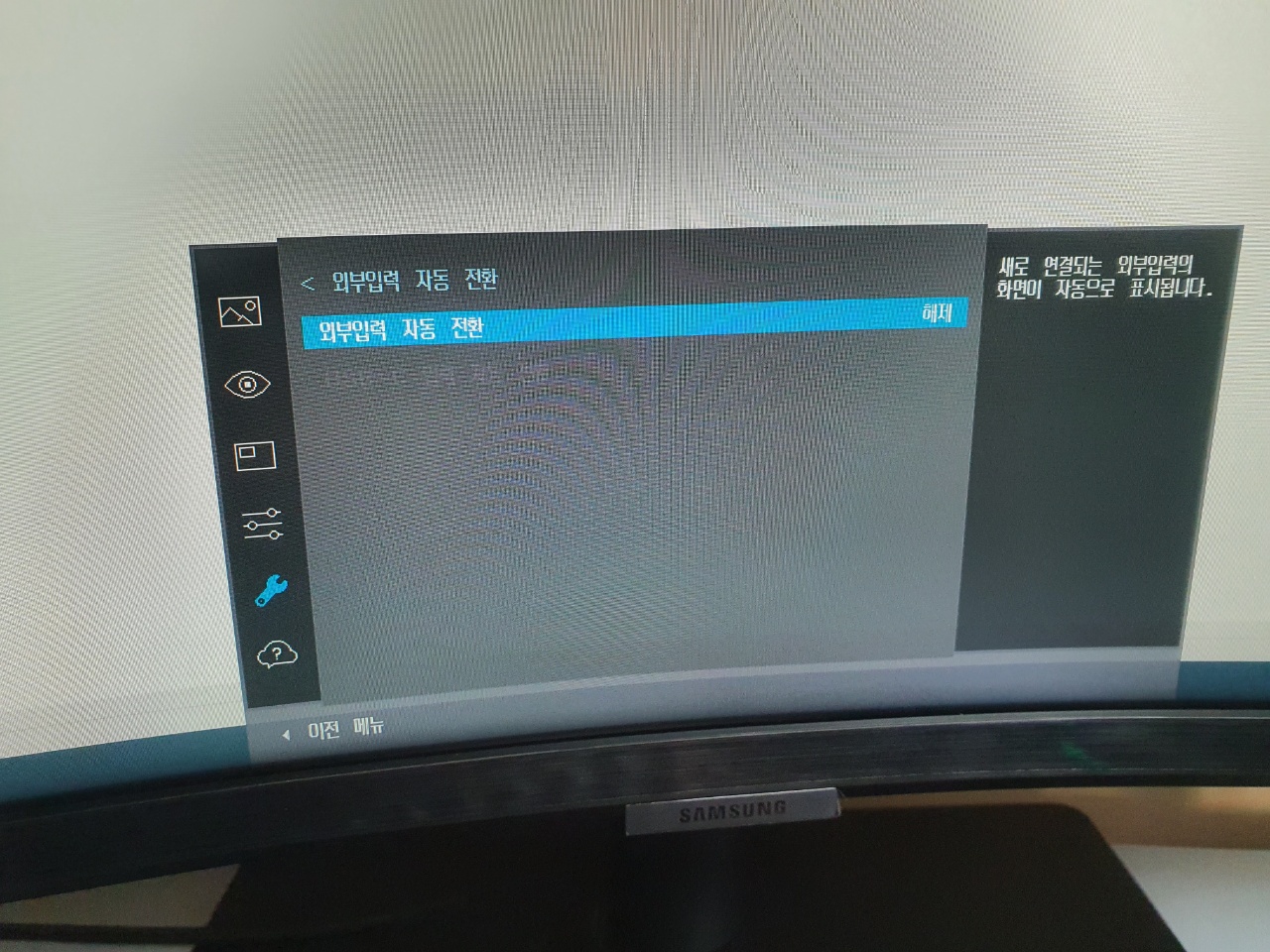
<외부입력 자동전환>
USB-C 타입 / 랜 포트 / HDMI / DP 등 외부에서 입력이 시도되면
자동으로 전환되는 기능이다.
아래의 덱스와 같이 해당 입력이 시도되면 화면이 자동으로 바뀌는 기능으로
모니터로 타작업을 하는 사람을 굉장히 유용한 기능이고
컴퓨터를 메인으로 핸드폰은 충전을 필요할때만 진행하는 유저는
외부입력 ON / USB-C 는 OFF 로해두면 좋을듯하다.

<에코세이빙 플러스>
말그대로 전력을 덜먹게하는것으로 컴퓨터를 장기적으로 틀어놓거나
그럴 경우 모니터의 전력을 조절하여 전기세를 감소하게하는 기능임.
필자는 핸드폰게임을 컴퓨터로 돌려놓기때문에
굉장히 유용한 기능이라 생각하지만
실제로 컴퓨터를 할때는 너무 높게 설정해두면
화면이 너무어둡게 느껴지므로 자동정도로 해두는게 좋을듯하다.
실제 테스트 시에는 해제 30~35w / 자동 25~30w / 낮음 23~25w/ 높음 18~20w 정도의
전력 소모를 나타내고있었다.


<USB-C 고속충전>
아래 갈색 케이블과 같이 필자는 충전을 하기위해 따로 빼두었었는데
모니터에서 해당 기능을 지원하고 심지어 고속 충전을 지원해주니 따로 파워선을 할당할 필요도없고
해당 USB로 충전뿐만아니라 덱스도 지원하여 굉장히 편리함을 느꼈다.

<삼성 덱스>
덱스란 ?
삼성덱스 (DEX : Desktop Experience) 는 쉽게말하면
pc와 연결하였을때 컴퓨터와 비슷한 경험을 할수있는 기능을 말한다.
1,2,3,4,5 세대 로 나눠져있으며
예전에는 특정 프로그램 / 특정 선&기기 / 특정 어플리케이션이 필요하였으나
현재는 무선 & 덱스 케이블만있으면 된다.
해당 USB-C 를 기기에 연결하게되면
자동으로 핸드폰화면이 위의사진처럼 보이게되는것을 알수있다.
덱스 사용법
https://www.samsungsvc.co.kr/solution/40852
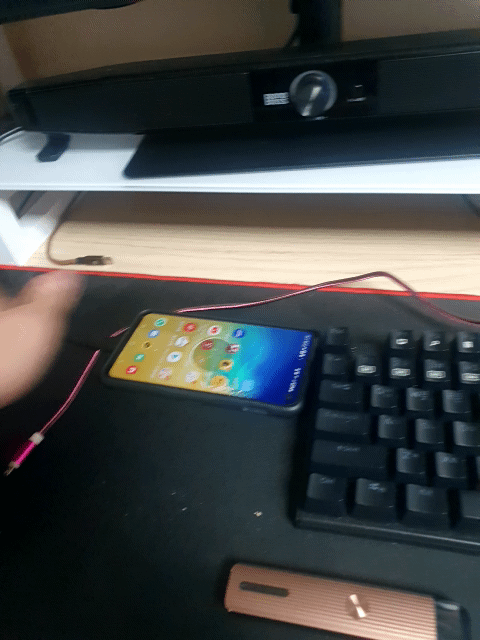

<외부입력 자동전환 테스트 사진>
모니터의 설정을 통하여 새로운 외부입력이 들어오게된다면 위와같이 현재화면에서 자동으로 전환 되는것을 확인할수있다. 이는 설정으로 언제든 on / off 해둘수있으므로 취향에 맞게 사용하면 될듯하다

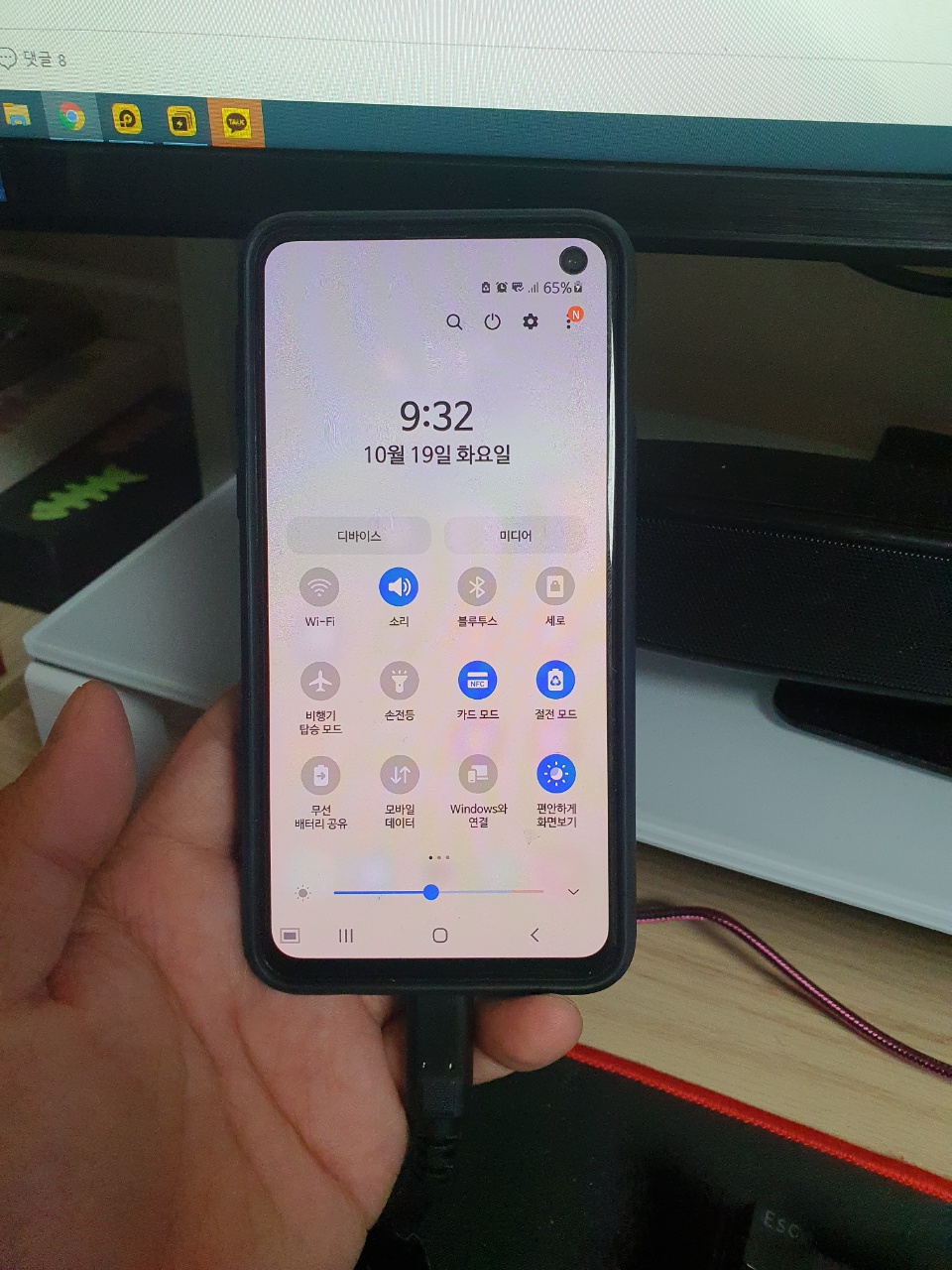
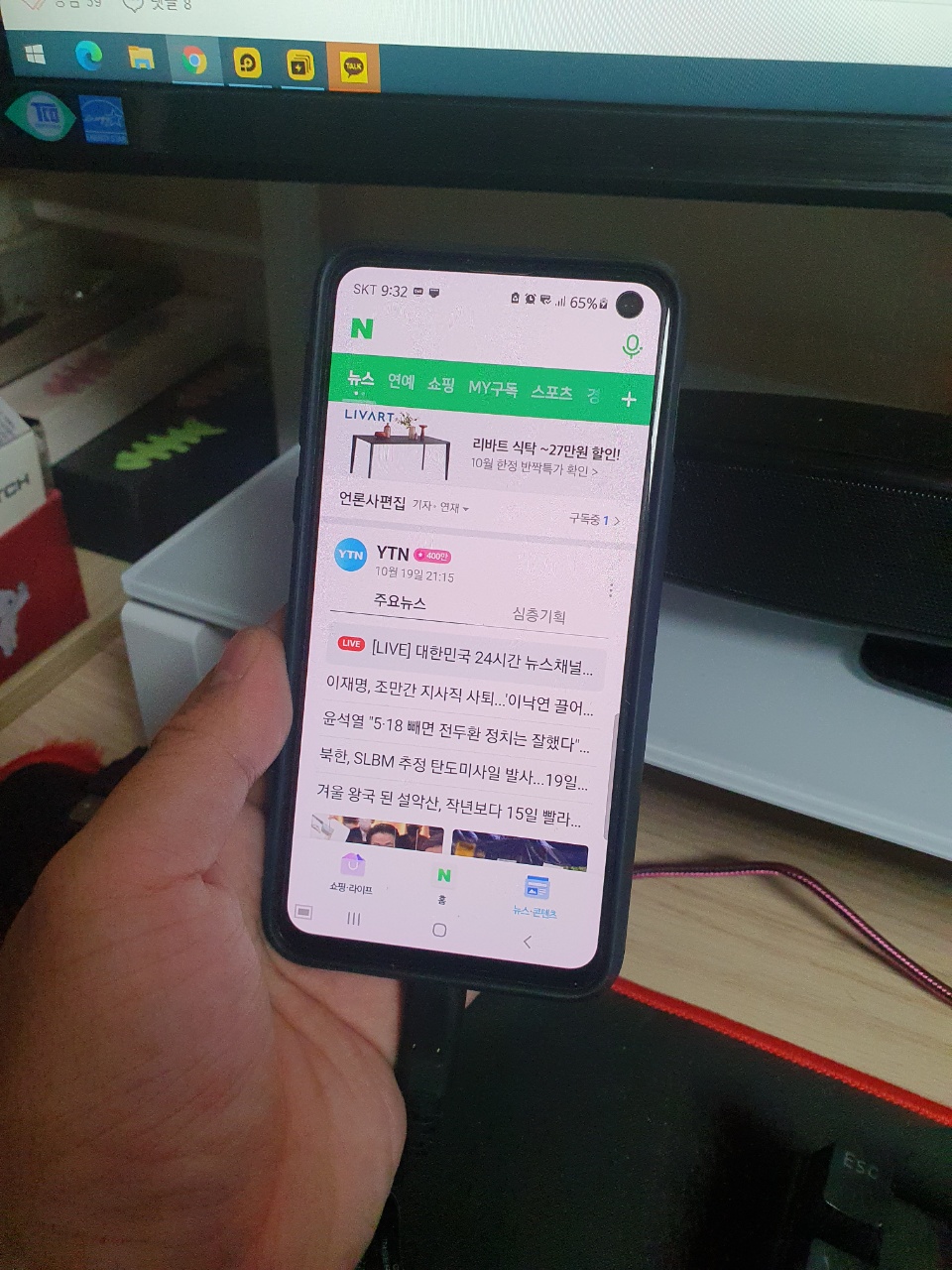
<LAN port 활용>
모니터에 위와같이 LAN 을 꼽을 수 있으며 이를 이용하여 USB-C 에 연결된 기기에 인터넷을 공급할수있다.
USB-C 타입을 지원하는 모든 기기가 가능하며 특히 맥북 같이 port 가 적은 경우 좋은 기능이라할수있으며
선을 직접연결하기때문에 WI-FI 보다 안정적이다
또한 위와같이 공기계 / 데이터가 다 소모된 핸드폰에서도 인터넷이 가능하게 사용할수도있다.

<실제 게임 영상>
3440x 1440 해상도로 롤을 진행해보았는데
화면이 꽉차는 느낌은 좋으나 QHD 에 100hz 이다보니 필자의 그래픽카드로는 멀티작업은 힘든것을 느꼈으며
와이드로 게임을 해본적이없어 어색함을 조금 주긴하였다.
하지만 익숙해진다면 영화관람하는 느낌을 받을수있을것같다는 느낌도 받긴했다.
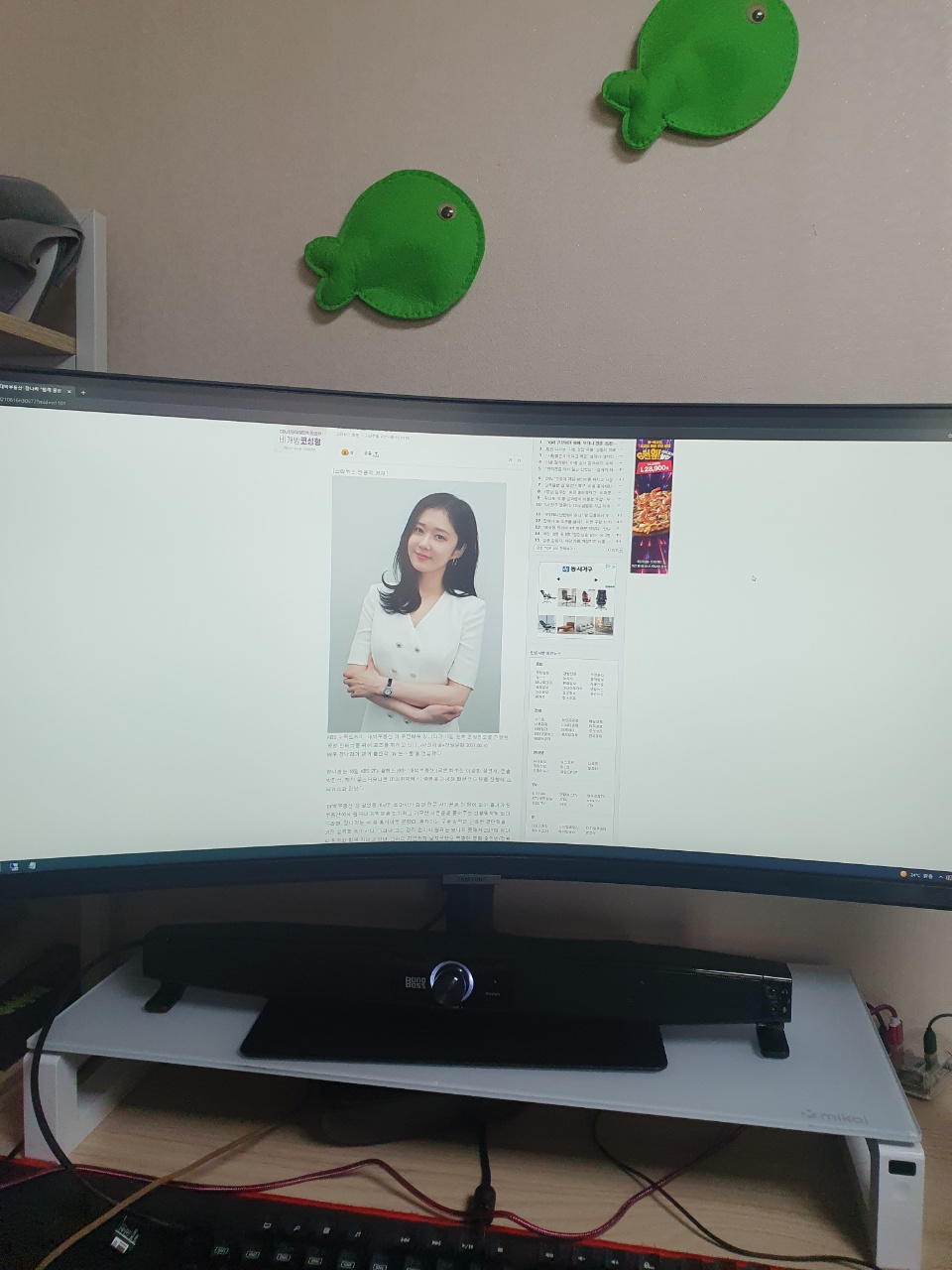

<인터넷 서핑 & 실제 작업 모습>
모니터가 굉장히 크고 해상도가 높다보니 인터넷 서핑은 가운데로 몰리는 현상이 있을수도있다. 하지만 화질을 위의 사진처럼 전혀 깨짐이없고 실제로 보았을때는 전혀 작게 느껴지지않는다.
실제 작업 시에는 듀얼 모니터 역활도 가능 함을 볼수있다 윈도우+방향 키를 이용하여 듀얼 모니터처럼
코딩 과 검색을 동시에 하여 하나의 모니터로 듀얼 모니터의 기능을 쓰는 느낌을 받을수있어
작업시에 효율이 증가함을 느낄수있었음.

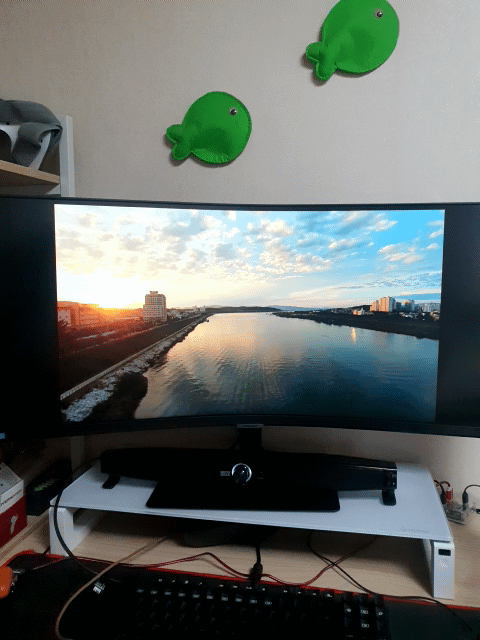
<유튜브 & 영화 관람 영상>
사실 위의 게이밍보다 영상에 좀더 특화된 느낌이 강하였는데 와이드로 넒은 시야각을 잡아주어
실제 TV를 보는 듯한 느낌을 강하게 받았으며 커브드로 인하여 모니터가 커도 한눈에 들어오는 것을 볼수있었다.
위의 영사을 보게되면 전체화면시에도 약간의 틈이 남긴하지만 화면이 워낙 크고 해상도가좋아
해당부분이 전혀 어색하지않게 느껴졌고 영상몰입감도 큰편이였었다.

<사용 후기>
34인치 와이드로 옆의 32인치와 비교해보아도 눈에 띄게 큰 화면을 느낄수있으며
QHD로 색상이 굉장히 따듯하게 느껴졌었다.
추가적으로 모니터에서 여러기능을 지원하는데 위에서 말하였듯이 USB-C 타입으로 덱스& 충전 기능을 지원하는게
필자는 가장 좋은 옵션이였다고 생각하며 특별한 기능을 사용하는 유저보다는
범용성있는 가정용/사무용 모니터라 생각하며 듀얼 모니터를 불편하게 생각하지만 사용하고 싶어하는
사람 과 영상을 많이 보는 사람에게 추천!
하지만 컴퓨터 성능이 오래되고 PC성능이 조금 낮은 유저는 고민을 한번더 하는것이 좋을듯하다.
구매 링크 : http://prod.danawa.com/info/?pcode=13595039
https://smartstore.naver.com/qsonic/products/5597925740
삼성전자 S34A650U : 다나와 가격비교
컴퓨터/노트북/조립PC>모니터/사운드>모니터, 요약정보 : 86.4cm(34인치) / 울트라와이드(21:9) / 커브드 / 1000R / VA / 3440 x 1440(Ultra WQHD) / 픽셀피치: 0.23175mm / 5ms / 300cd / 4,000:1 / 최대 주사율: 100Hz / 10bit (8
prod.danawa.com

'Daily > 제품리뷰' 카테고리의 다른 글
| [모니터] 삼성 S27B610 설치 방법 및 사용 후기 (1) | 2022.12.13 |
|---|---|
| [모니터] 삼성 32인치모니터 S32A600U 설치 및 사용 후기 (0) | 2021.10.28 |
| [모니터] 삼성 F27T702 설치 방법 및 사용 후기 (0) | 2021.08.27 |
| [칫솔] 샤오미 칫솔 미지아 T100 솔직후기 (0) | 2020.07.15 |
| [보조배터리] 샤오미보조배터리 5세대 10000mAh 사용 후기 (0) | 2020.05.29 |