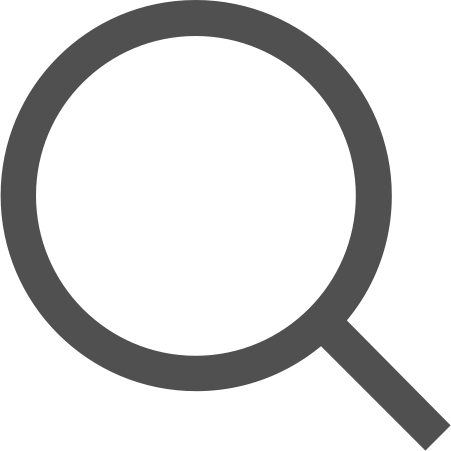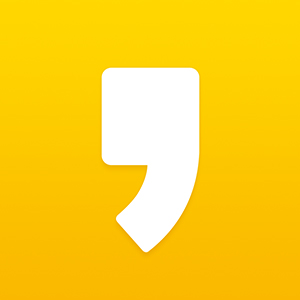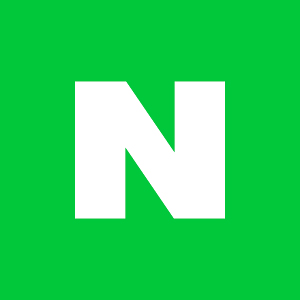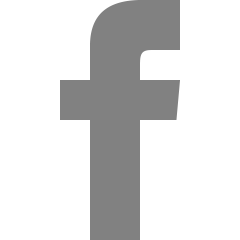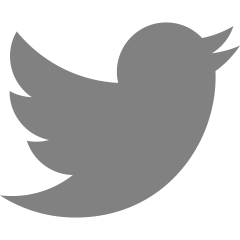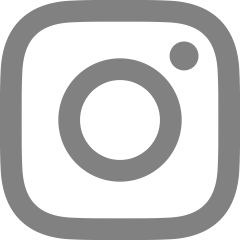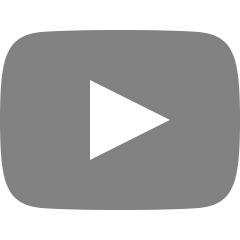[Git] Github _Source Commit & Remote Repository
[Git] Github _Source Commit & Remote Repository
Git 을 사용하기 위한 기본 환경설정은 완료 되었고 이제 구체적인 사용법에 대해 소개하고자함
1. git 설치 후 확인하였던 'git bash' 를 실행합니다.
2. git bash의 실행화면 입니다. git bash는 리눅스 명령어를 기본으로 하기에 리눅스를 다뤄보셨다면 사용하시는데 훨씬 수월하실 거 같네요.
3. git bash 를 실행하고 가장 먼저 해야할 작업입니다. 바로 사용자 정보를 입력하는 것이죠. 아래를 참고하여 사용자를 등록합니다.
- git config --global user.name "사용자이름"
- git config --global user.email 메일주소
4. 이제 사용자를 등록했으니 자신의 프로젝트를 등록할 차례입니다. 저 같은 경우에는 미리 만들어둔 spring project가 있기에 해당 프로젝트
의 위치로 이동하였습니다.
ps1. 따로 테스트할 프로젝트가 없으시다면 간단하게 c드라이브 밑에 폴더를 추가하신 후 진행하시거나 mkdir 명령어를 이용하여 원하시는 위치에 폴더를 만드신 후 진행하시면 될 거 같습니다.
ps2. 좀더 상세하게 보여드리기 위해 ls 명령어와 cd 명령어를 통해 이동하는 과정을 같이 보여드립니다.
5. 원하는 위치까지 이동이 완료되었다면 git init 명령어를 통해 해당 위치에 git을 설정합니다.
6. 현재 파일들의 상태를 확인하기 위해 git status 명령어를 입력해봅니다. 아래와 같은 형태로 메세지가 나타나게 될텐데 설명하자면
- On branch master : branch는 mater 라는 말입니다.
- No commit Yet : 아직 commit 된 것이 없다라는 것입니다.
- Untracked files : 추적되지 않은 파일들이라는 것이며 이것들을 commit 하기 위해서는 git add 명령어로를 사용하라고 하네요.
7. 자 그럼 저 붉디 붉은 파일들을 commit 대상에 등록해도록 하겠습니다. 명령어 형태는 git add 파일명 또는 git add . 이며 이를 통해 하나의 파일 또는 전체 파일들을 commit 대상에 등록할 수 있습니다. 저는 git add . 를 통해 한번에 모두 등록했습니다.
(git add 명령어의 반대는 git rm 파일명 또는 git rm . 이며 이 명령어를 통해 등록된 commit 목록을 제거할 수 있습니다.)
8. 다시 git status 명령어를 통해 파일들의 상태를 확인합니다. 6번과 다르게 changes to be commited 라는 말과 함꼐 녹색의 리스트가 나타나게 됩니다.
9. 이제 이 녹색 파일들을 commit 해볼 차례입니다. commit의 명령어는 git commit -m "커밋에 대한 설명" 이며 여기서 -m은 commit에 대한 옵션으로 커밋에 대한 주석을 다는거라고 생각하시면 될 거 같습니다.
주의하실점은 로그인을 안한 경우에 에러가 발생한다는 것인데 이땐 git config --global user.email "내 이메일" , git config --global user.name "내 이름" 명령어를 쳐서 자기 정보를 등록한 후 진행하면 됩니다.
commit 명령어를 실행하니 저 같은 경우에는 49개의 파일이 새로 추가되었다고 하네요.
10. 다시금 git status 명령어를 통해 파일들의 상태를 확인합니다. 전 과정과 다르게 아무런 목록이 뜨지 않는 것을 확인할 수 있습니다.
11. 이제 지금 한 작업들을 외부로 옮기는 일만 남았네요. git remote add origin 원격저장소주소 명령어를 통해 어떤 repository에 파일을 저장할지 명령합니다.
- 여기서 origin 은 remote repository의 별칭입니다.
- 원격 저장소의 주소는 github에서 확인할 수 있습니다.
12. repository를 선택하였으면 git push -u origin master 를 이용하여 파일을 등록합니다
- 여기서 master는 branch의 이름을 의미합니다.
- 명령어를 입력하면 로그인 창이 나오는데 로그인 계정과 비밀번호를 입력하여 로그인 합니다.
파일 올리기가 완료되면 관련 로그가 뜨는것을 확인할 수 있습니다.
13. github 에서 올라간 파일을 확인할 수 있습니다.
'Program > Server & CSS & ETC' 카테고리의 다른 글
| [CSS] alt 와 title 비교 (0) | 2019.11.07 |
|---|---|
| [CSS] CSS 우선순위 Important 사용법 (0) | 2019.03.21 |
| [Git] Github Join & Repository (0) | 2019.02.26 |
| [Git]윈도우버전 Git설치하기 (Git for Windows) (0) | 2019.02.25 |
| [HTTP] http 상태 코드_http status code (0) | 2018.06.04 |